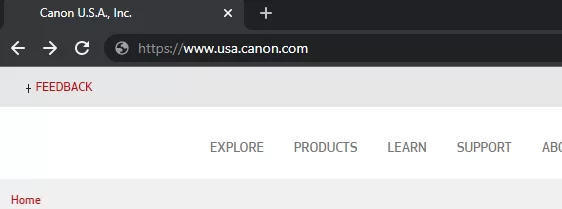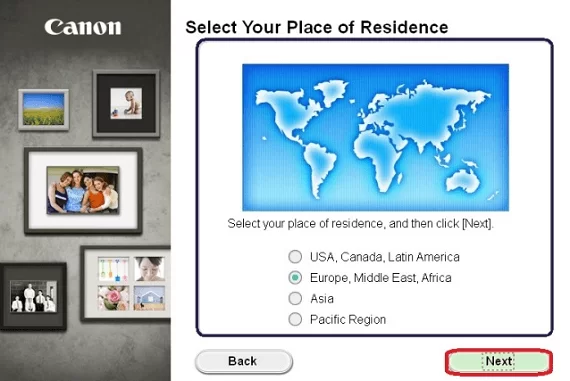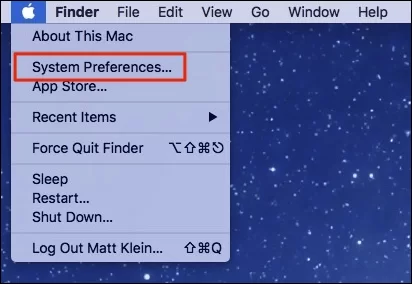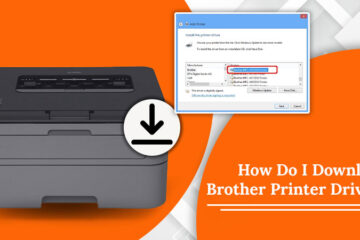How to Download Canon Printer Driver on Windows and Mac?

In order to utilize your Canon printer and scanner optimally, you must install drivers and related software. When you download Canon printer driver, it allows the printer to work with your system efficiently. Drivers are essential not only for printers to work but also to enable you to utilize all the functions of your Canon printer. Many Canon printer users feel confused when it comes to downloading and installing their Canon printing device drivers. But you’ll be surprised to find that the process isn’t difficult, no matter what your operating system is. In this post, you’ll read about the steps for downloading the Canon printer driver for Windows and Mac operating systems.
Canon Printer Driver Download On Windows And macOS
Users of both these operating systems can use the same steps to carry out the Canon printer driver download. Here are the instructions you must adhere to.
- Switch on your system and open a web browser.
- In the address bar, input www.usa.canon.com and hit the enter key.
- You’ll now see the home page of the official Canon website.
- Here, locate the ‘Drivers & Download’ option.
- In the search option, you can locate your Canon printer model.
- Enter your printer model name here and press Enter.
- Now, on the subsequent screen, you’ll be able to view all the details of your Canon printer model.
- You’ll also see the option to download the drivers.
- Now, tap ‘Drivers & Downloads.’
- Choose your operating system.
- After that, tap ‘Select’ and download the printer driver according to your specific requirement.
- Finish by tapping the ‘Download’ option. This action will commence the Canon printer driver download process.
The Steps For Canon Printer Driver Installation On Windows Operating System
After you’ve successfully completed the printer driver download, you can start installing the software. Here are the steps that Windows operating system users should follow.
- Firstly, locate the file where the Canon printer driver has been downloaded.
- When you locate it, open it and click the ‘Run’ option.
- You will notice a User Control window popping on your screen.
- Tap ‘Yes’ on this window.
- Now, a printer setup wizard will appear on the screen.
- When you see it, choose your desired language.
- To do so, hit the ‘Language’ tab and then choose the language.
- After the language is selected, click ‘Next.’
- Now, it’s time to choose where you live. You will see a world map on the screen and the names of the continents below.
- Place a tick on the area where you live and hit ‘Next.’
- Next, hit ‘Yes’ and accept the conditions of the agreement.
- You will see the firewall settings coming up. Here you need to turn off the block and then click ‘Next.’
- You will now see two options, wired and wireless.
- Choose the right one from them and click ‘Next.’
- After that, you will see a set of instructions appearing on the screen. You just need to read them carefully and do as you are told.
- When you follow the instructions properly, you will find a set of applicable software displaying on the screen.
- Choose the appropriate one for your printing device.
- Now, click ‘Next.’
- The process of installing printer drivers will commence.
- Wait till it comes to an end. When it finishes, tap ‘Exit.’
- Do not forget to restart your computer afterward.
How To Perform Canon Printer Driver Installation On Mac
Similar to Windows operating system, Mac users can also carry out Canon printer software installed on their devices. Here are the instructions you should follow.
- After downloading the driver file, adhere to the instructions you see on your screen to install the downloaded file.
- Now, switch on your printing device.
- Tap the Apple menu and choose ‘System Preferences.’
- After that, tap the ‘Printers and Scanners’ option.
- To add a printer, tap the + button. You will be able to see your Canon printer model on your screen.
- Choose it and tap ‘OK.’
- After a setup process, the printer driver will be installed on your system.
Steps To Update Canon Printer Driver
Updating your Canon printer driver is essential if you want your printer to keep functioning properly. There are multiple ways via which you can update the printer driver.
Update Driver Through The Device Manager
Here are the steps to employ if you want to update it via the device manager. It’s a built-in program through which you can easily update printer drivers. Users of both Windows 10 and 11 can use this method.
- Hit the Windows + X keys to launch the ‘Device Manager.’
- Enlarge this option by double-tapping ‘Print queues.’
- Now, right-tap the Canon printer you desire to update from the context menu.
- Choose the option of ‘Update driver.’
- After that, choose ‘Search automatically for drivers.’
- Wait for some time till Windows searches for another Canon printer driver.
- After the update finishes, restart your system.
Update Driver Through The Official Canon Website
There’s yet another way to update your Canon printer drivers. It’s by heading over to the official Canon printer website. This is also known as the manual method of updating the printer driver.
- When you arrive at the official website of Canon, you will find a popup page.
- Scroll down on this page and hit the ‘Support’ button.
- Now, you will see ‘Browse by Product Type’ written.
- Go below it and choose the ‘Printers’ option.
- Look at the left side of the screen. You will find a list of the series your printer model belongs to.
- Choose the appropriate one from the list.
- On the subsequent page, locate and click the ‘Drivers & Downloads’ option.
- Expand the operating system view. Now, choose your Windows version.
- Tap ‘SELECT’ below the ‘Optional Drivers’ option.
- Now, tap ‘Download.’
- This process will update your printer driver successfully.
Final Words
Knowing how to download Canon printer drivers and you can also Download HP Printer Drivers properly will help you benefit from a smooth printing process. It’s also essential to keep your drivers updated. When they are obsolete, they can cause technical glitches in the printer. If you need more assistance with downloading and updating printer drivers, connect with a printer technical support service.