How Do I Download Brother Printer Driver For Windows & Mac?
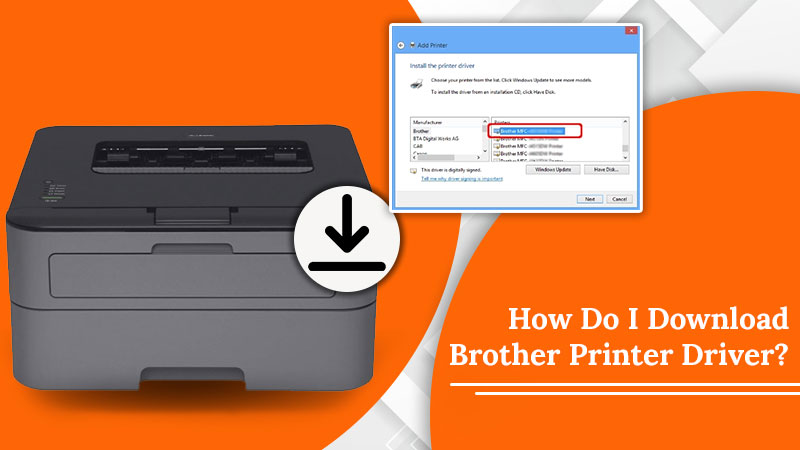
Have you recently purchased a brand new Brother Printer for your office premises? That’s great! It’s a one-stop solution for printing, scanning, faxing, or copying documents. However, the supporting functionality or the working efficiency of the Brother Printer will vary depending on the model’s specifications and efficiency. But, it’s extremely essential to Download Brother Printer Driver for your Windows or Mac computer to begin the print job without disruption. Make sure to download the driver that is only compatible with your operating system. Otherwise, you can experience loads of technical glitches while printing documents.
Whether the document you want to print is saved on Windows or Mac, unless you have Brother Printer Driver installed on the respective device, you won’t receive the printouts. Thus, in this tutorial, get the tricks and techniques to effortlessly Download Driver For Brother Printer on both devices separately. Feast your eyes here!
Important Points Before Attempting To Download Brother Printer Driver
Before proceeding further with the Brother Printer Driver installation and setup procedure, keep the following required prerequisites in your mind.
- Make sure to have a high-speed Internet Connection, because it is much needed for a successful driver download.
- Ensure that the Brother Printer is accurately and precisely configured for the existing Internet Network.
- Also, make sure that both the system and Brother Printer are connected to the same Wi-Fi Network.
Intuitive Guidelines To Download Brother Printer Driver For Windows & Mac
To enjoy the superior quality of prints, the driver against your printer is highly recommended to install in your operating system. Though it’s not complex or nasty, the desired steps involve for Brother Printer Driver Download are quite simple and easy. To begin downloading the compatible drivers for your Windows or Mac, go through the below-mentioned directives:
- First and foremost, launch your preferred web browser on your Windows or Mac Computer.
- Now, in the next step, browse the official website of the Brother through the address bar.

- Then, go to the “Support Center” section and place a click on the “Software & Driver Downloads” link.
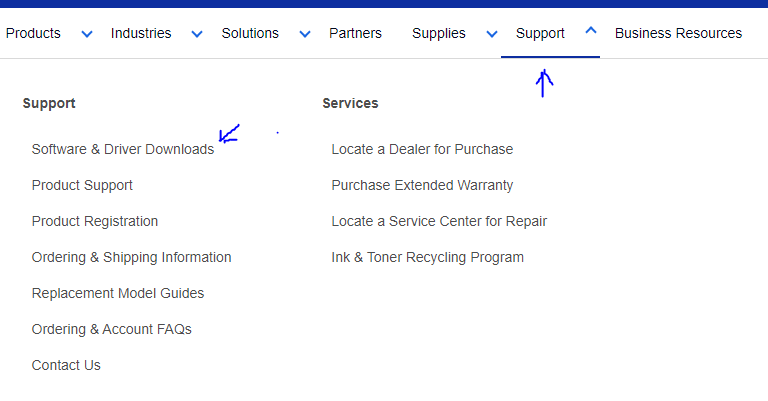
- Afterward, you can see a search bar.
- Here, enter the exact Brother Printer model number you have in the search field and click the “Search” button.
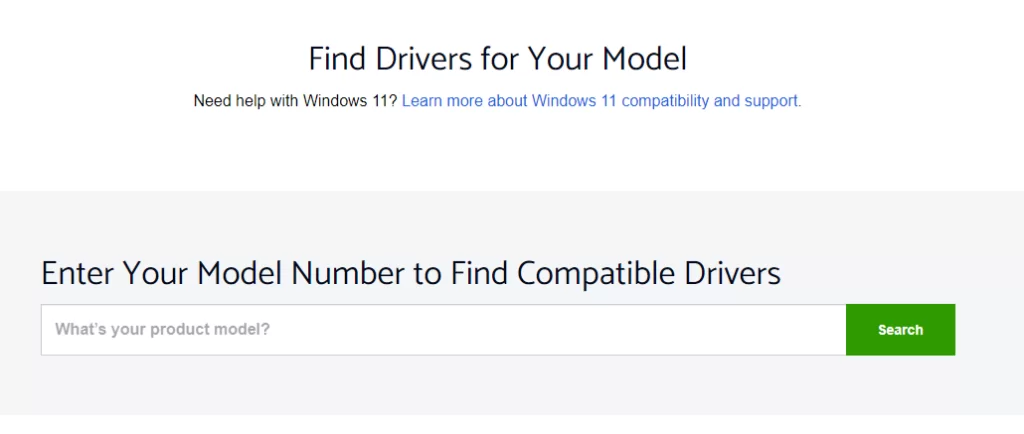
- After doing so, a webpage will appear where multiple services are being proffered to you for your printer.
- Now, make the right selection of the operating system (Mac or Windows) and the version that you are currently using.
- Once you select it, hit the “OK” button.
- Now, slightly scroll down to select the “Full driver and software package” option from the list of available downloads.
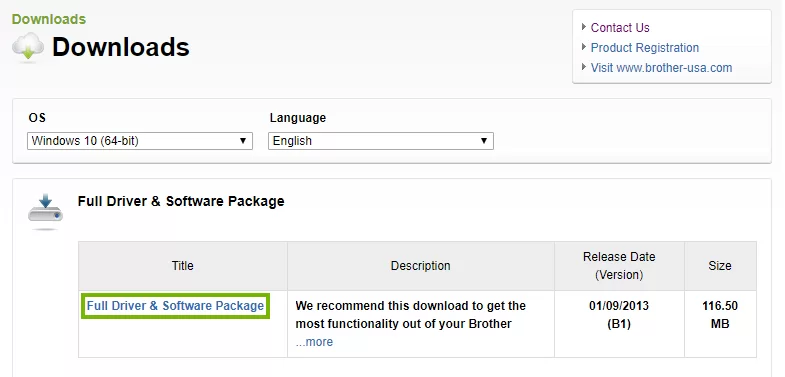
- Now, Review the details carefully. Check everything there and then go ahead.
- Now, click on the “Agree to the EULA and Download” tab to agree to the license terms and conditions.
- Now, your selected Brother Printer Driver will begin to download.
- The comprehensive procedure for Brother Printer Download Driver will take a while to finish. So, just wait for a couple of minutes.
After Brother Print Driver Download successfully, install it in a wise manner.
Instructions To Execute For Brother Printer Driver Installation On Windows & Mac
Now, you need to carry out the proactive steps noted underneath to hassle-freely install the Downloaded Brother Printer Driver. Let’s begin to follow as per the Operating System you use.
Steps To Install Brother Printer Driver For Windows
For Windows PC, implement the following procedures one by one:
- Open the Brother Printer Driver downloaded file that is saved in your “Download” folder.
- Click “Run” and wait for the setup to begin.
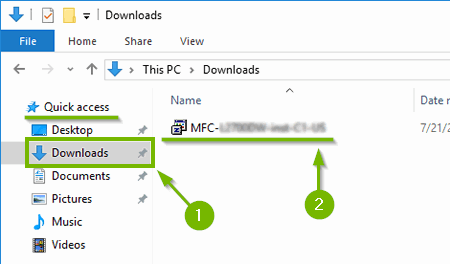
- Now, a “User Account Control” window will open on your screen; click “Yes” if prompted to start the installation process.
- Choose your preferred language from the drop-down menu and press the “Next” button.
- Read the terms and conditions and then accept the license agreement by checking the box.
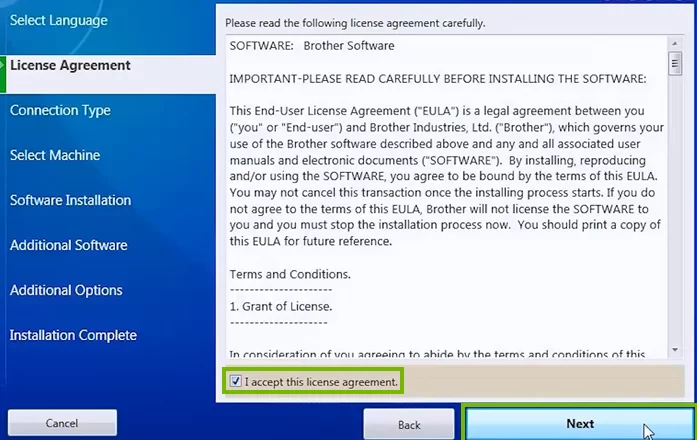
- Now, click “Next” to continue with driver installation.
- Now, choose the “Connection Type” that you actually want to use with your Brother Printer.
- You will have the options of wired and wireless network connection.
- After selecting the Ethernet Type, click “Next”.
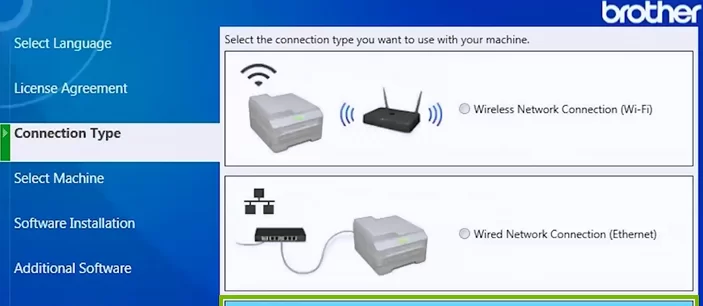
- Choose the “Standard (Recommended)” option for the installation and hit “Next”.
- The installation process will then begin.
- Once the installation is completely done, click “Next”.
- Now, click the “Brother Registration” tab to register your printer.
- Now, click the “Finish” tab to end the process.
- After the process to Brother Printer Driver Download finishes, restart your computer.
Finally, you can see the Brother Printer Driver already installed in your Windows. Now, feel free to print the document using Brother Printer.
Steps To Install Brother Printer Driver For Mac
For your Mac Computer, follow the below-mentioned instructions accordingly:
- First of all, search your Mac computer for the downloaded Brother Printer Driver.
- Now, double-click on the driver downloaded file to open it.
- For security reasons, you will be asked to provide your username or password through which you log in to your Mac.
- After doing so, a Welcome Window of the Installer will appear.
- Click “Continue” to proceed further.
- Now, you will get the “Software License Agreement” for Brother Printer Driver. Check the box to accept the license agreement.
- Now, select a location as per your choice to save the installed drivers.
- Review the details displayed on the window about your selected Brother Printer Drivers attentively.
- Now, click the “Install” tab.
- The installation process will now begin. As soon as the process gets done, restart your Mac Computer.
After following the steps shown above, the Brother Print Driver that you downloaded earlier will get installed on MAC.
Learn The Ways To Add Brother Printer in Windows OS
Once the Brother Printer Driver is downloaded and installed successfully, follow the process to add a printer to your Windows PC. Let’s begin:
- First, open the Control Panel.
- Click on the “Device and Printers” tab.
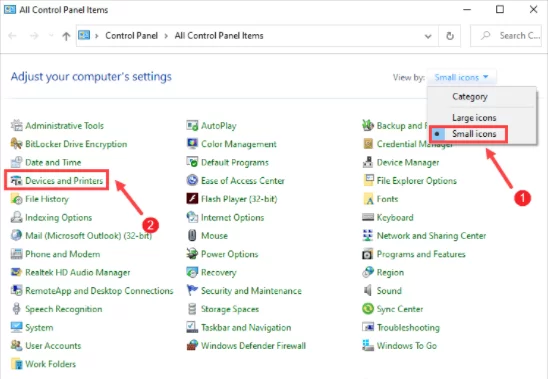
- From the next Window screen, select the “Add Printer” option.
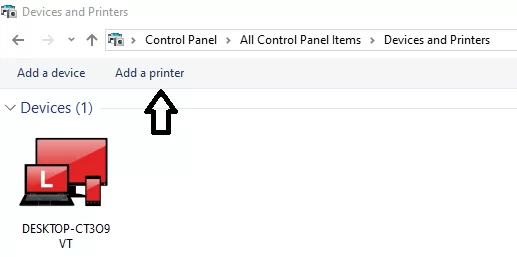
- Now, choose your Brother Printer model that you operate and click the “Next” button.
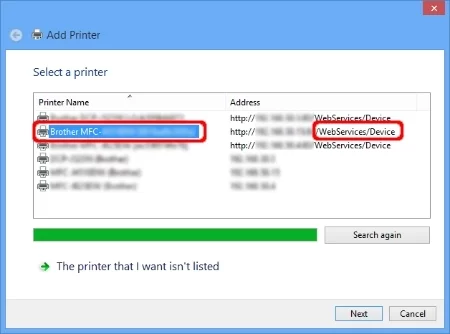
- Now, wait for a few moments for your printer to be added accurately.
- In the end, you can see the Brother Printer is listed in the printer list and you can use it for printing.
Learn The Ways To Add Brother Printer On Mac
Here’s how you can effortlessly add a printer to your Mac Operating Device:
- First, go to the “Apple” menu.
- Select the “System and Preference” option.
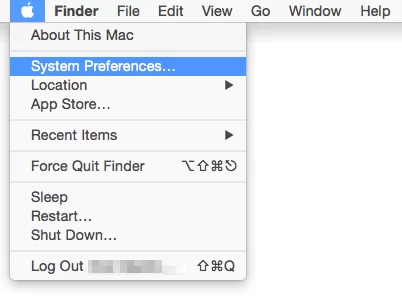
- Now, click on the “+” sign to add the Printer.
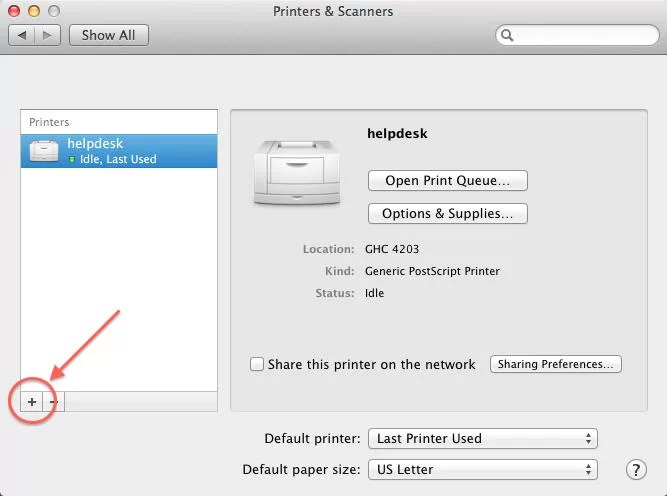
- A drop-down list of the printer installed on your Mac will appear.
- Choose the Brother Printer model that you operate & hit the “Enter” key.
- Now, your printer will be added to your MAC.
Brother Printer 24×7 Online Support For Driver Download
Hopefully, you are now capable enough to Download Brother Printer Driver on your Windows or Mac Computer. The aforementioned guided instructions are easy-to-go-through and efficiently lead to getting the driver installed in a pinch.
Therefore, feel free to follow the above-written steps to soon complete the process of Brother Printer Driver Download & Installation for Windows Mac. If you confront any technical errors during the driver download or installation, contact the Brother Printer 24×7 Online Support team. The tech-geeks will lend you a hand in solving your driver issues in no time.

